یکی از موارد استفاده از این تصاویر (PNG) ، در ساخت استیکر تلگرامه و شما می تونید پس از مشاهده این آموزش بدون استفاده از کامپیوتر ، خیلی راحت تصاویر بدون پس زمینه طراحی کنید و در استیکرهاتون ازش استفاده کنید .
خب ، بربم سراغ آموزش
در همین ابتدا لازمه بگم : در این آموزش من از نسخه 5.38.3 اپلیکیشن PicsArt استفاده کردم . شما اگه آخرین نسخه فعلی (9.13.2) PicsArt استفاده می کنید ، دقت کنید یکم شکل و شمایل تصاویر در این نسخه عوض شده و نسخه جدید برنامه فارسی هم شده . به آی قسمت های مشخص شده دقت کنید مشکلی پیدا نمی کنید .
ابتدا برنامه PicsArt رو باز کنید
و در صفحه نخست رویDRAW بزنید .

بعد روی Blank بزنید .

بعد در قسمت مشخص شده در عکس پایین ابعاد مشخص شده رو وارد کنید و روی OK بزنید .

در صفحه باز شده روی قسمت مشخص شده (لایه ها) بزنید .

بعد لایه صفحه سفید رو پنهان کنید( شماره 1 )
و بعد روی DONE بزنید( شماره 2 )

روی قسمت مشخص شده در عکس پایین بزنید .

بعد از زدن گزینه Edit Image همونطور که در عکس پایین می بینید ، صفحه تمام مشکی میشه . چون ما صفحه سفید رو پنهان کردیم و الان عکس ما پس زمینه نداره.
برای اینکه بتونید بفهمید قسمتی که باید توی اون طراحی کنید از کجا تا کجای تصویره ، باید دور صفحه پنهان شده رو یک کادر سفید رنگ بزاریم .
روی Border (حاشیه) بزنید .

حالا به قسمت های مشخص شده در عکس زیر دقت کنید و تنظیمات مشخص شده رو مثل عکس زیر اعمال کنید .

خب ، بعد از ایجاد کادر دور صفحه . باید شروع کنید به طراحی و بعد از تموم شدن طراحیتون روی گزینه Draw بزنید .

در اینجا میخوایم کادر سفیدی که دور عکس ایجاد کردیم رو برداریم .
برای این کار پاک کن رو انتخاب کنید( شماره 1 )
بعد لایه ها رو انتخاب کنید( شماره 2 )

بعد لایه ای که طراحی کردید رو انتخاب کنید .

بعد وارد قسمت مشخص شده بشید .

شکل مربع رو انتخاب کنید( شماره 1 )
روی Fill (پر کردن) بزنید( شماره 2 )
بعد OK رو بزنید( شماره 3 )
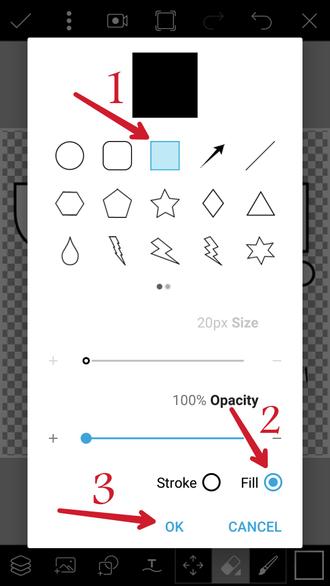
حالا با کشیدن مربع روی هر 4 ضلع مربع تصویر ، کادر های سفید رو پاک کنید .

همونطور که می بینید کادر های سفید دور عکس پاک شده( شماره 1 )
روی قسمت مشخص شده بزنید( شماره 2 )

همونطور که در عکس پایین می بینید کادر سفید دور عکس پاک شده و حالا شما باید دوباره سایز عکس رو به 512 در 512 تغییر بدید . چون در حین این مراحل سایز عکس تغییر میکنه.
روی Tools بزنید .

بعد روی گزینه Resize بزنید .

همونطور که می بینید ابعاد عکس ما تغییر کرده .

در قسمت مشخص شده دوباره ابعاد 512 در 512 رو وارد کنید. و روی Resize بزنید .

خب ، دیگه تمومه. حالا فقط مونده عکسو سیو کنید.
روی قسمت مشخص شده بزنید .

بعد روی گزینه Gallery بزنید تا عکستون در گالری تصاویر در پوشه PicsArt ذخیره بشه.

اینم نمونه استیکر طراحی شده با PicsArt .

این رو هم بگم که کیفیت تصاویر ساخته شده با PicsArt با فوتوشاپ برابری میکنه . فقط باید کمی خلاق باشید و با این برنامه بیشتر آشنا بشید .
امیدوارم از این آموزش کمال استفاده رو برده باشید.
منتظر برنامه ها و آموزش های دیگه از بنده باشید.
متشکرم .irm.
مشخصات
- یک سایت
- duplichecker
- businesssoftware
- hoshmandsaz
- فرمول منتور٫
- iranekade
- برنامه درسی در فضای مجازی
- خط روز | Rooz Line
- وطن اس ام اس
- mansari
- novin-dl
- وپ کید جدیدترین ها
- پارسي بلاگ سايت بيلدر
- دانلود سورس
- سرور سمپ زندگی مجازی کارول گیم
- تجزیه و تحلیل آماری داده های اقتصادی و صنعتی با مینی تب -sp
- دانلود کتاب pdf خلاصه کتاب جزوه
- زیر 100
- فروش-نوشتن پایان نامه کارشناسی فنی مهندسی ارزانتر -مدارت الکترونیک کامل بسته بندی برای مونتاژ
- dazardcasinobet
- تالار عروس
- nazanin
- خبر آن
- zhplus17
- xn--mgbajksoy90jca
درباره این سایت